How To Make A Square Image Round In Photoshop
A moving picture's standard square corners tin can exist somewhat lifeless and do little to set up mood. On the other manus, rounded corners can enliven a flick, giving information technology either comedic context or a touch of class.
You tin can easily add together corners to your photos using Photoshop CS4 or CS5—simply follow these simple steps and your photos will be ready for online sharing!
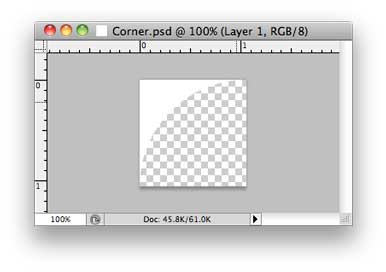
- In Photoshop, choose File->New. Create certificate that is 250-by-250 pixels (with a resolution of 300 pixels per inch) and choose a transparent background; when you're washed, click OK.
- Click the Pigment Bucket tool and then fill the document with a solid white.
- Employ the Elliptical Marquee tool to create a circle the full width and elevation of the document. Smart Guides (View->Show->Smart Guides) tin make this procedure easier; magenta lines volition appear when you're flush with each edge. If the size or positioning of the circumvolve is not correct, choose Select->Change->Expand or Contract to adjust the size. Use the pointer keys on your keyboard to reposition the circle (do not utilize the Motility tool in the toolbar).
- Choose Edit->Clear (or press the Delete cardinal) to remove the circle. This leaves you with a transparent circle and opaque corners.
- Choose Image->Canvas Size. Set up a new width and elevation of 125-by-125 pixels and choose to anchor the crop to the top left. Click OK. Yous're so warned that you're about the crop the photo to a smaller size; to proceed, click Go along and and then OK.
- You now have your top left corner. Choose Select->All and and so Edit->Re-create. Open up the photo you desire to add together the corners to, and then choose Edit->Paste.
- Ensure that the Snap office is agile (View->Snap) and that it's set to snap to the edges of the document (View->Snap To->Certificate Bounds), and then utilize the Move Tool to drag your corner to the meridian left.
- To place a corner at the top right, choose Layer->Indistinguishable Layer from the Layers Console (which gives y'all Layer 1 copy), choose Select->All, and and then choose Edit->Transform->Flip Horizontal.
- Choose Layer->Merge Down to merge the two corner layers.
- To place the corners along the bottom, choose Layer->Duplicate Layer, and choose Select->All, but this fourth dimension, choose Edit->Transform->Flip Vertical.
- Choose Layer->Merge Downward to again combine the two corner layers into one.
- The final step is to make the corners transparent. First, cull Select->Deselect. Now await at the Layers Panel. If the layer your photo is on is called Background, command-click (or right click) the layer and choose Layer from Groundwork. Give the layer a proper name if you lot like (by default, it'due south named Layer 0) and click OK. At present click your corners layer and cull Layer->Layer Style->Blending Options. Under Advanced Blending, reduce the Make full Opacity to 0 and then, from the Knockout pop-up menu, choose Deep. To lock in your changes, click OK.

Once yous've completed your corners, cull File->Save Equally. To preserve each layer of the file, cull PSD format; to flatten the file but maintain corner transparency, cull PNG format; or to flatten the file and lock in the white corners, choose JPG format. Then upload your photos and alert your friends—you'll be surprised only how well they respond to your crafty new corners!
[Chris McVeigh is an writer, illustrator and toy photographer who lives in Halifax, Nova Scotia.]
Notation: When y'all purchase something afterwards clicking links in our manufactures, we may earn a modest commission. Read our chapter link policy for more than details.
Source: https://www.macworld.com/article/206335/corners.html
Posted by: staffordannow1956.blogspot.com

0 Response to "How To Make A Square Image Round In Photoshop"
Post a Comment